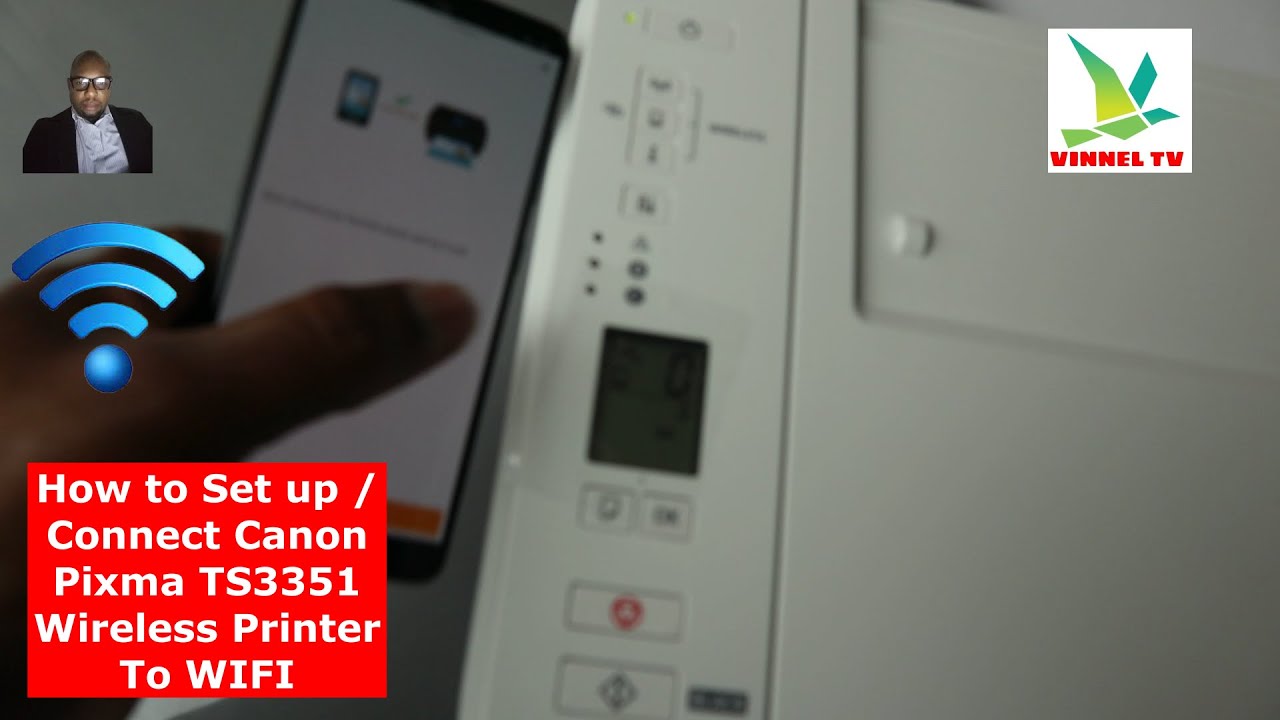Canon TS3420 WiFi setup: Getting your Canon TS3420 printer online is easier than you think! This guide walks you through every step, from initial connection to troubleshooting common issues. We’ll cover WPS, standard WiFi setup, software installation, and even advanced features. Let’s get your printer printing wirelessly in no time!
Whether you’re a tech whiz or a complete beginner, this guide provides clear instructions and helpful images to ensure a smooth setup process. We’ll cover everything from basic connection to advanced settings, empowering you to fully utilize your Canon TS3420’s wireless capabilities.
Understanding the Canon TS3420 Printer
The Canon PIXMA TS3420 is a compact, all-in-one inkjet printer designed for home use. Its key selling point is its ease of use and wireless connectivity, making it a convenient option for printing, scanning, and copying from various devices. Let’s delve into its features and components.
Key Features and Wireless Capabilities
The Canon TS3420 boasts wireless connectivity via Wi-Fi, allowing you to print from smartphones, tablets, and laptops without the need for cumbersome cables. It supports both the WPS (Wi-Fi Protected Setup) method for quick connection and the standard Wi-Fi network configuration method for more advanced control. Other notable features include borderless printing, various print resolutions, and a user-friendly interface.
Printer Components Relevant to Wi-Fi Setup
The components crucial for Wi-Fi setup include the printer’s built-in Wi-Fi antenna, the control panel (used for navigating settings and initiating WPS), and the power button. The power button ensures the printer is active and ready to receive network signals. The control panel allows access to the wireless settings menu. The Wi-Fi antenna facilitates the connection to your home network.
Network Security Features, Canon ts3420 wifi setup

The Canon TS3420 incorporates standard Wi-Fi security protocols, allowing you to protect your printer and network from unauthorized access. This typically involves using WPA2 or WPA3 encryption, requiring a password for connection. The printer itself doesn’t store sensitive data beyond the network connection settings.
Initial Setup and Connection
Connecting your Canon TS3420 to your Wi-Fi network is straightforward, using either the WPS or standard Wi-Fi methods. Below are detailed instructions.
Connecting via WPS

The WPS (Wi-Fi Protected Setup) method offers the quickest way to connect. It utilizes a PIN or push-button method to establish a secure connection.
| Step | Action | Image Description |
|---|---|---|
| 1 | Ensure your printer and router are powered on and within range. | A depiction of the printer and router in close proximity, both showing power indicators. |
| 2 | Press and hold the Wi-Fi button on the printer’s control panel until the Wi-Fi indicator light blinks. | A close-up of the printer’s control panel highlighting the Wi-Fi button. The indicator light is shown blinking. |
| 3 | Within two minutes, press the WPS button on your router. | A depiction of a router with the WPS button clearly indicated, showing a user pressing it. |
| 4 | Wait for the Wi-Fi indicator light on the printer to stop blinking and remain solid. This confirms the connection. | The Wi-Fi indicator light on the printer is now solid, indicating a successful connection. |
Connecting via Standard Wi-Fi Configuration
This method offers more control over the network settings and requires manual input of your network SSID (name) and password.
The process typically involves accessing the printer’s wireless settings menu via the control panel, selecting your network from a list of available networks, and then entering your Wi-Fi password. Detailed instructions are usually included in the printer’s manual.
Troubleshooting Initial Connection Issues
Common issues include incorrect password entry, the printer failing to detect the network, or the router not supporting WPS. If you encounter problems, ensure the printer is within range of your router, double-check your Wi-Fi password for typos, and restart both your printer and router.
Software Installation and Driver Updates
Installing the correct drivers and keeping the firmware updated is essential for optimal printer performance and security. This section Artikels the process for Windows and macOS.
Driver and Software Installation
For both Windows and macOS, download the latest drivers and software from Canon’s official website. The installation process usually involves running an executable file (Windows) or a package installer (macOS), following the on-screen instructions. This installs the necessary software for printing, scanning, and managing printer settings.
Firmware Updates
Firmware updates often address bug fixes and improve printer functionality. Access the printer’s settings through the software interface to check for updates and follow the on-screen instructions to install them. Restart the printer after the update is complete.
Importance of Updates
Keeping drivers and firmware up-to-date ensures optimal performance, resolves known bugs, and enhances security by patching potential vulnerabilities. Regular updates are crucial for maintaining a smooth printing experience.
Managing Printer Settings and Preferences
The Canon TS3420 allows you to manage various settings, including Wi-Fi configurations, through both the printer’s control panel and the accompanying software.
Accessing and Modifying Wi-Fi Settings
You can access Wi-Fi settings through the printer’s control panel by navigating to the wireless settings menu. The software interface also provides a more comprehensive view of network settings and allows for more detailed adjustments.
Changing Network Name (SSID) and Password
Modifying the printer’s network name and password is usually done through the advanced settings within the printer’s software interface. This requires entering the current password before making any changes. The process involves inputting the new SSID and password, and then saving the changes.
Configuring IP Address and Other Network Parameters
The printer’s IP address and other network parameters can be configured through the software interface or the printer’s embedded web server. The embedded web server provides a more detailed level of control. The IP address is automatically assigned by your router using DHCP (Dynamic Host Configuration Protocol) by default.
Setting up your Canon TS3420’s Wi-Fi can be a breeze; just follow the instructions in the manual. Sometimes, though, tech glitches happen, reminding us of bigger things, like that crazy drone crash paris incident that made headlines. But back to your printer – once you’ve connected to your network, you’ll be printing photos in no time!
Troubleshooting Wireless Connectivity Issues
Several issues can affect the wireless connectivity of the Canon TS3420. This section provides a troubleshooting guide.
Common Wireless Problems and Solutions
- Slow Printing Speeds: Check for network congestion, try moving the printer closer to the router, or temporarily disable other devices using the network.
- Intermittent Connectivity: Restart the printer and router. Check for interference from other electronic devices. Ensure the Wi-Fi signal strength is sufficient.
- Inability to Detect the Printer on the Network: Verify the printer is connected to the network and powered on. Check the printer’s IP address to ensure it’s on the same network as your computer. Try restarting both the printer and your router.
Troubleshooting Flowchart
A flowchart would visually represent the troubleshooting process, starting with the problem (e.g., “Printer not connecting to Wi-Fi”), branching to possible causes (e.g., “Incorrect password,” “Network congestion,” “Printer not powered on”), and leading to corresponding solutions (e.g., “Check password,” “Restart router,” “Power on printer”).
Setting up your Canon TS3420’s Wi-Fi can be a breeze, but sometimes you need a little extra help troubleshooting. If you’re stuck, checking the current open ai status might offer clues – AI services sometimes impact printer connectivity. Once you’ve got that sorted, make sure your router’s signal is strong for a smooth Canon TS3420 wifi setup.
Advanced Wireless Features and Configurations
The Canon TS3420 offers some advanced wireless features for enhanced control and security.
Connecting to Multiple Networks or Guest Networks
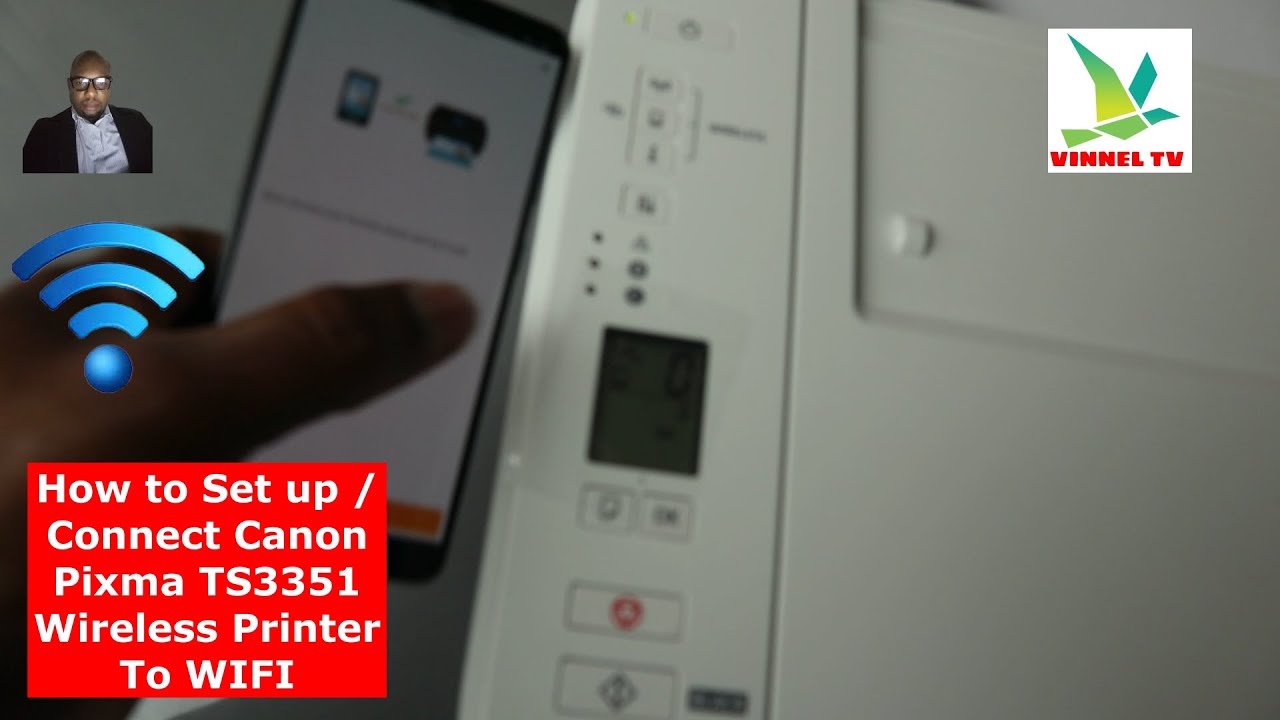
While the printer primarily connects to a single network, the ability to switch between networks is usually managed through the printer’s settings menu, accessible via the control panel or software interface. Guest network support depends on your router’s configuration.
Secure Printing Configurations
Secure printing features, like password protection for print jobs, might be available through the printer’s software or through specific mobile printing apps. Consult your printer’s manual or the Canon website for details on enabling this functionality.
Setting up your Canon TS3420’s Wi-Fi can be a breeze; just follow the instructions in the manual. Need a break from printer woes? Check out this cool gadget, the e88 drone , for some aerial fun! Then, once you’ve had your drone fix, jump back to finishing that Canon TS3420 Wi-Fi setup – you’ll be printing photos from your drone flights in no time!
Compatible Mobile Printing Apps and Cloud Services
Canon typically offers mobile printing apps (like Canon PRINT Inkjet/SELPHY) compatible with the TS3420, enabling wireless printing from smartphones and tablets. Cloud printing services compatibility depends on the specific service and its support for the printer’s capabilities.
Last Point
Setting up your Canon TS3420 for WiFi printing shouldn’t be a headache. By following the steps Artikeld in this guide, you’ve equipped yourself with the knowledge to connect your printer seamlessly, troubleshoot any problems, and manage your printer’s settings effectively. Now go forth and print wirelessly!
Frequently Asked Questions: Canon Ts3420 Wifi Setup
What if my printer isn’t showing up in the network list?
Check your router’s range, make sure your printer is turned on, and try restarting both your router and printer. Also ensure your WiFi password is correctly entered.
My printouts are blurry. What should I do?
Check your printer’s ink levels and try cleaning the print heads using the printer’s maintenance functions. You might also need to adjust your print settings.
How do I change the printer’s name (SSID)?
This is usually done through the printer’s control panel menu. Look for a network settings or WiFi settings option. Consult your printer’s manual for exact instructions.
Can I print from my phone?
Yes, the Canon TS3420 is compatible with several mobile printing apps like Canon PRINT Inkjet/SELPHY. Download the app and follow the on-screen instructions to connect your phone to the printer.